Colaboratory入门玩
打开官网,跟着指引来一遍
- 基于Jupyter Notebook,托管于Google,使用起来大同小异,熟悉Jupyter的话,也是很方便的。
- 代码和注释并存
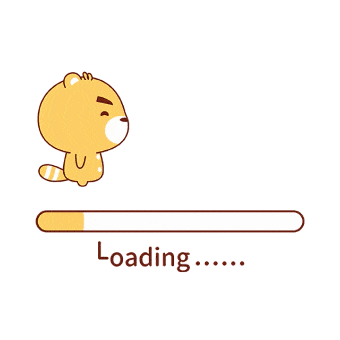
- 直接可视化显示
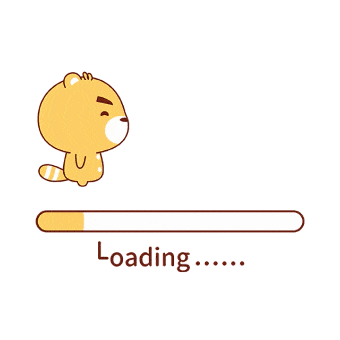
- 其他很多特性,比如还能再cell处评论,很方便
- 可以本地导入项目,也能Google Drive对接存储。


配置不错,对于深度学习机器学习提供了很大帮助。
其他更多在官方教程
ssh连接
尽管来说,Jupyter很方便,但是对于某些不可描述操作,还是终端内好用。所以就想办法通过ssh连接到它后端。利用到了ngrok来内网穿透。
脚本找了两个版本,用其中任意一个都可以。

前置准备
Sign up for ngrok
You don’t need to buy paid plans. If you don’t want to sign up for anything, there is Serveo version in following link. But it is slower than ngrok version.
https://github.com/demotomohiro/Google-Colaboratory-SSH-samples/blob/master/src/ssh_serveo.ipynb
注册ngrok,转到token页面,为后边准备。
Version 1
复制代码到Colab任意创建一个新cell中
ssh only
1
2
3!pip install git+https://github.com/demotomohiro/remocolab.git
import remocolab
remocolab.setupSSHD()ssh and vnc
1
2
3!pip install git+https://github.com/demotomohiro/remocolab.git
import remocolab
remocolab.setupVNC()
点左侧运行
把上边复制的authtoken粘到输入框
- 等待上边代码部署到输入框时候,粘贴token,回车
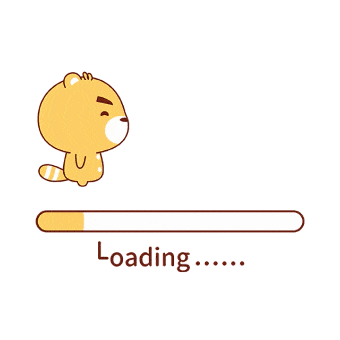
- 然后选区域,选最近差不多,我选新加坡
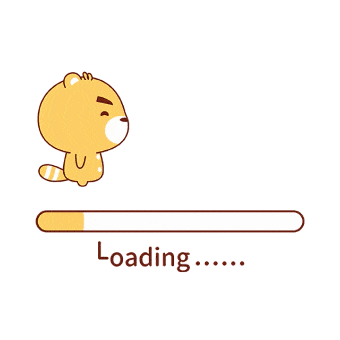
愉快登录ssh
- 等待部署完成后,会显示用户名和密码,以及ssh登录命令,有手就行。
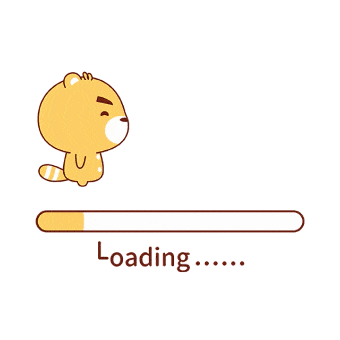
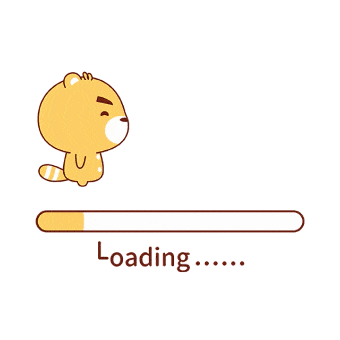
Version 2
步骤类似,粘贴脚本就行了
1 | # Install useful stuff |
只需要把上边`authtoken`换成自己的,运行!
- 等待部署完成,ssh登录命令

默认密码为
carbonara及时更改密码
配置vscode
既然ssh连接了,各种服务也都能搭建了,这里搭建个vscode方便敲代码
- 挂载Google Drive
1 | # Mount Google Drive and make some folders for vscode |

点击链接验证授权
- 下载部署
code-server
1 | ! curl -fsSL https://code-server.dev/install.sh | sh > /dev/null |

- 本地shell运行命令映射
1 | ssh -L 9999:localhost:9999 root@0.tcp.ngrok.io -p 14407 |
其中9999端口为上边指定code-server端口,可以更换,但必须一致。
后边14407端口为ssh端口
- 愉快敲代码
- 打开
http://127.0.0.1:9999 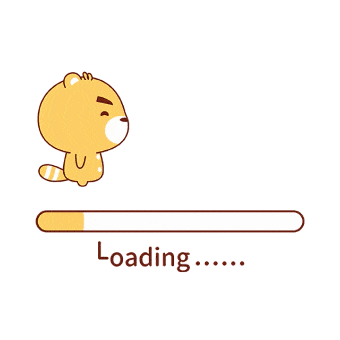
其他玩法
- Aria2 离线下载
- Youtube-dl 转存
- Rclone
- gd-utils
- etc…
更多自己探索发现
Related
- How to access Google Colaboratory using ssh
- Colab on steroids: free GPU instances with SSH access and Visual Studio Code Server
- Colab Intro
- Get Your Auth Ngrok Token

Colab方便,但不要滥用。
免费版本一般12h,但更多取决于GPU使用度
学习,学习,学习!








